Szoftverünk újratelepítése
Válaszd ki az operációs rendszeredet az újratelepítési útmutatáshoz
Windows
Amennyiben ugyanabba a mappába telepíted újra a szoftvert, ahol az korábban is volt, a beállításaid nem veszhetnek el.
Mindazonáltal javasoljuk, hogy készíts egy mentést a beállításokat és a játékosjegyzeteket tároló fájljaidról. Ezek fájlnevei:
- Beállításokat tároló fájl: user.ini vagy user
- Játékosjegyzetek: notes.user.xml (ahol a „user” a felhasználóneved)
A játékosjegyzet fájl csak akkor létezik, ha mentettél jegyzeteket vagy címkéket a pókerasztaloknál más játékosokhoz. Ha nem készítesz jegyzeteket a játékosokról, akkor csak a beállításokat tároló fájlról ments le egy másolatot.
Hogyan tudom menteni a fájljaimat?
Nyisd meg a szoftverünket (ha lehetséges), és kövesd ezeket a lépéseket:
Súgó → A Beállítások mappa megnyitása
Keresd meg a fájl(oka)t, és másold ki egy biztonságos, ideiglenes helyre.
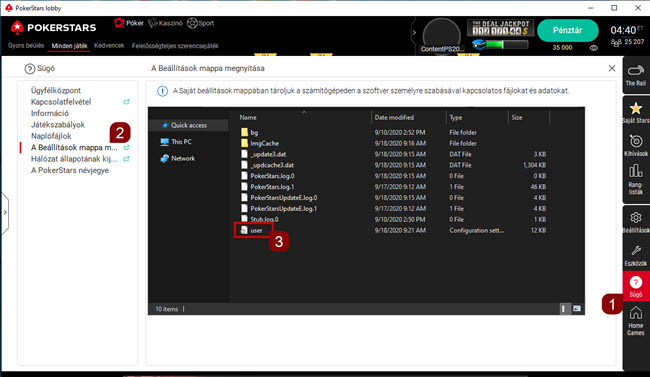
Ha nem tudod megnyitni a szoftvert, kézzel kell megkeresned a beállítások mappát a fájl(ok) megtalálásához.
- Nyomd meg (egyszerre) a „Windows” + „R” gombokat.
- Gépeld be az alábbiakat a rendelkezésre álló helyre, vagy másold be innen, és üsd le az Enter billentyűt:
%USERPROFILE%\AppData\Local - Keresd meg és nyisd meg a szoftverünk mappáját.
- Keresd meg a „user.ini” vagy „user”, valamint a „notes.user.xml” fájlt (ahol lehetséges).
- Másold a fájl(oka)t egy biztonságos, ideiglenes helyre (az Asztal pont megfelel a célnak).
Miután másolatot készítettél a fájlokról, távolítsd el a szoftverünket.
A fájljaid eltávolítása, újratelepítése és visszaállítása:
Windows 10
Beállítások → Programok → Programok és szolgáltatások
A keresősáv igénybevételével keress rá a szoftverünkre, vagy görgess lefelé a listában, majd válaszd ki a programot, és nyomd meg az „Eltávolítás” gombot.
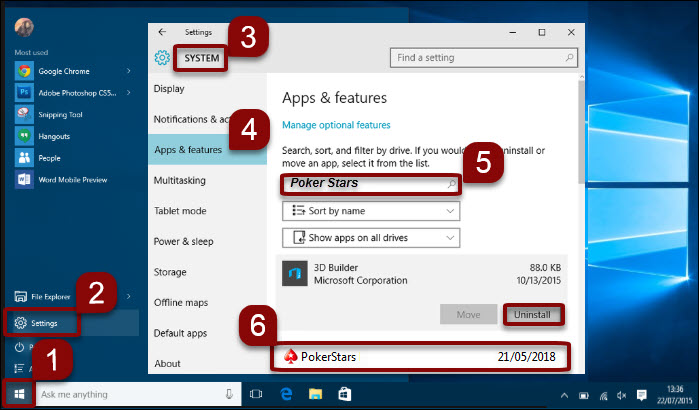
Windows 8
Beállítások → Vezérlőpult → Programok
Távolítsd el a szoftverünk minden részét.
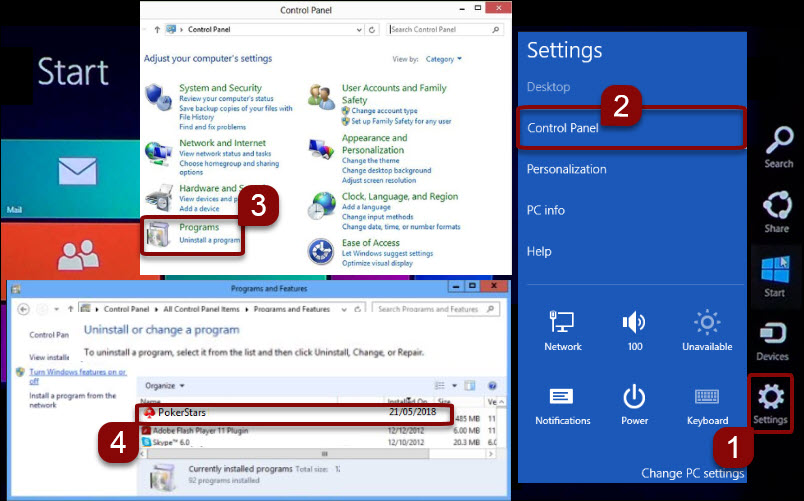
Windows Vista és Windows 7
Vezérlőpult → Programok → Program eltávolítása
Távolítsd el a szoftverünk minden részét.
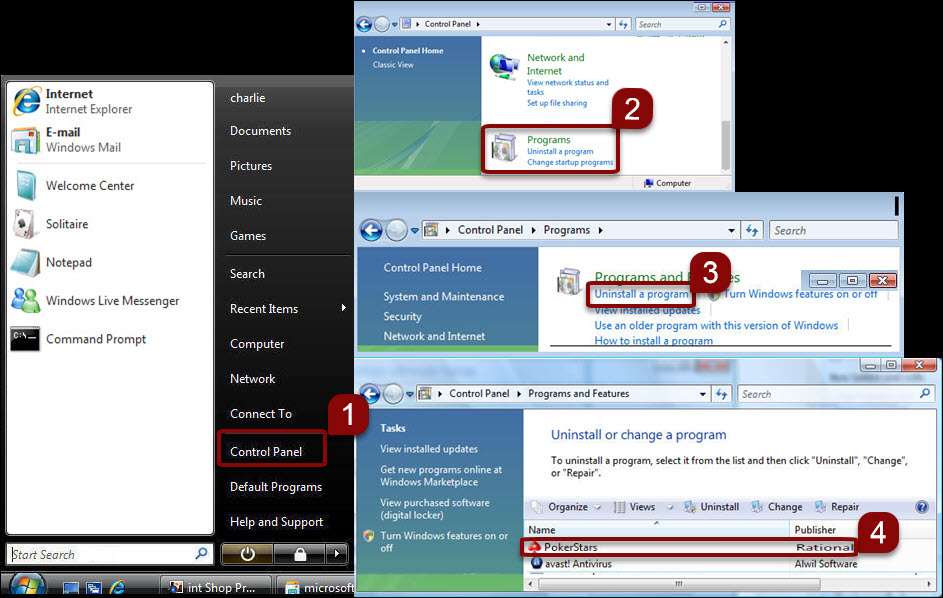
Mikor eltávolítottad a szoftverünket, indítsd újra a számítógéped. Ezután tölts le és telepíts egy friss másolatot a weboldalunkról.
Végül ne felejtsd el helyreállítani a fájl(oka)t az újratelepítés végeztével:
Súgó → A Beállítások mappa megnyitása
Zárd be a szoftverünket, majd másold vissza a fájl(oka)t a mappába (ha ehhez felül kell írnod valamelyik fájlt, hagyd jóvá).
Ezekben a videókban lépésről lépésre haladó útmutatók láthatók a fájlok mentéséről és visszaállításáról:
Fontos:
Windowsos szoftverünk nem érhető el Coloradóban.
Mac
Először is javasoljuk, hogy készíts egy mentést a beállításokat és a játékosjegyzeteket tároló fájljaidról. Ezek fájlnevei:
- Beállításokat tároló fájl: a user.ini végű fájl
- Játékosjegyzetek: notes.user.xml (ahol a „user” a felhasználóneved)
A játékosjegyzet fájl csak akkor létezik, ha mentettél jegyzeteket vagy címkéket a pókerasztaloknál más játékosokhoz. Ha nem készítesz jegyzeteket a játékosokról, akkor csak a beállításokat tároló fájlról ments le egy másolatot.
Hogyan találom meg ezeket a fájlokat?
A beállításokat tartalmazó fájl itt található:
- Nyisd meg a Findert a felső menüben, és válaszd az alábbiakat: Ugrás → Ugrás mappához... (Go → Go to Folder...)
- Gépeld be az alábbiakat a rendelkezésre álló helyre, vagy másold be innen, és üsd le az „Enter” billentyűt:
~/Library/Preferences/ - Ez a „user.ini” végű fájl.
Itt találod a jegyzeteidet:
- Nyisd meg a Findert a felső menüben, és válaszd az alábbiakat: Ugrás → Ugrás mappához... (Go → Go to Folder...)
- Másold ki az alábbi útvonalat, és kattints az „Ugrás” (Go) gombra:
~/Library/Application Support/ - Görgess le, és nyisd meg a szoftverünk mappáját, amelyben megtalálod a jegyzetek fájlját.
Ha a Könyvtár (Library) mappa nem jelenik meg:
- Kérjük, indítsd el a „Terminal”-t a „Spotlight”-ból. A Spotlightot a menüsor jobb felső részén találod, vagy nyomd meg a „Command” + „Szóköz” billentyűkombinációt.
- Írd be az alábbi utasítást a mappa megjelenítéséhez:
chflags nohidden ~/Library/ - Nyomd meg az „Enter”-t.
Ez megjeleníti a Könyvtár (Library) mappákat a Finderben, így megkeresheted a szóban forgó fájlt. Ha megtaláltad, ments el róla egy másolatot.
A szoftverünk eltávolítása és újratelepítése:
- Távolítsd el a szoftvert úgy, hogy a Kukába (Trash) húzod.
- Keresd fel az oldalunkat, és töltsd le újra a .zip fájlt a letöltés részlegből.
- Nyomd meg a „Letöltések mutatása” (Show Downloads) gombot a Safariban.
- Kattints duplán a szoftverünk fájljára.
- A megnyíló ablakban válaszd ki és húzd a szoftverünket az „Alkalmazások” (Applicaitons) mappába.
- Kattints duplán az alkalmazás mappára.
- A megnyíló ablakban kattints duplán a telepítőfájlra.
A fájljaid visszaállítása:
A beállításaid visszaállításához:
- Nyisd meg a Findert a felső menüben, és válaszd az alábbiakat: Ugrás → Ugrás mappához... (Go → Go to Folder...)
- Másold ki az alábbi útvonalat, és kattints az „Ugrás” (Go) gombra:
~/Library/Preferences/ - Helyezd vissza a mappába a user.ini végű fájlt. Ha a telepítés során a program rákérdez a fájl felülírására, fogadd el.
A jegyzeteid helyreállításához nyisd meg a szoftverünket, és válaszd az alábbiakat: Súgó → A Beállítások mappa megnyitása
Zárd be a szoftverünket, és másold vissza a fájlt a mappába. Ha a telepítés során a program rákérdez a fájl felülírására, fogadd el.
Végül indítsd újra a számítógéped a folyamat befejezéséhez.
Fontos:
Maces szoftverünk nem érhető el Észtországban és Coloradóban.
Android
Először is távolítsd el az alkalmazást az eszközről, majd telepítsd újra:
- Keresd fel a Beállítások → Alkalmazások és értesítések → Mind... menüt (vagy hasonlót, a modelltől és az operációs rendszertől függően).
- Válaszd ki az alkalmazásunkat.
- Koppints az „Eltávolítás” gombra.
- Töltsd le és telepítsd az alkalmazásunkat a Play Áruházból vagy a weboldalunkról.
A lépések az eszközödtől és az operációs rendszered verziójától függően eltérhetnek. Keresd fel a gyártót, ha segítségre van szükséged.
Fontos:
Mobilalkalmazásunk Schleswig-Holsteinben nem érhető el.
iOS
Először is távolítsd el az alkalmazást az eszközről, majd telepítsd újra:
- Tartsd lenyomva az alkalmazás ikonját a fő képernyőn.
- Koppints az „Alkalmazás eltávolítása” lehetőségre.
- Koppints az „Alkalmazás törlése” gombra az alkalmazás eltávolításához és minden azzal kapcsolatos adat törléséhez az iPhone-ról vagy iPadről.
- Töltsd le és telepítsd az alkalmazásunkat az App Store-ból.
A lépések az iOS verziójától függően eltérhetnek. Keresd fel a gyártót, ha segítségre van szükséged.
Fontos:
Mobilalkalmazásunk Schleswig-Holsteinben nem érhető el.
Hasznosnak találtad ezt a cikket?
Kapcsolódó cikkek
- Képernyőfotó készítése a szoftverünket érintő hibáról vagy hibás működésről
- Nem csatlakozik a szoftver
- Hogyan küldheted el nekünk a szoftverünk naplófájljait
- Asztali gép: lobbyproblémák – az alkalmazás és a lobby gyorsítótárának kiürítése
- Játék tiltó joghatóságon kívül
- Az iOS alkalmazás tiszta telepítése (az összes adat törlése, beleértve az alkalmazás gyorsítótárát)
- Élő játék a valódi pénzes játékok nélküli országokban
- Játékpénzes feltöltés a PokerStars alkalmazásban
- A játékhoz szükséges törvényes korhatár minimuma
- Pénzkifizetés törlésének letiltása


