Reinstalling our software
Choose your operating system for reinstall instructions.
Windows
You should not lose any of your settings if you reinstall to the same directory.
That said, we recommend that you make a backup copy of your settings and player notes files. Their filenames are:
- Settings file: user.ini or user
- Player notes: notes.user.xml (where 'user' is your username)
The player notes file is only present if you have saved notes or labels on other players at the poker tables. If you don't take notes on players, just save a copy of your settings file.
How do I backup my files?
Open our software (if possible) and go to 'Help' → 'Open My Settings Folder'.
Find the file(s) and copy them to a safe temporary location.

If you can't open the software, you'll need to manually navigate to the settings folder to locate the file(s):
- Press the 'Windows Key' + 'R' (at the same time).
- Type or copy/paste the text below into the area provided and press 'Enter':
%USERPROFILE%\AppData\Local - Find and open our software's folder.
- Look for 'user.ini' or 'user' and 'notes.user.xml' (where applicable)
- Copy the file(s) to a safe temporary location (the desktop is a good choice)
Once you have made a copy of those files, uninstall our software.
Uninstalling, reinstalling, and restoring your files:
Settings → Apps → Apps & Features
Use the search bar to find our software or scroll down the list, then choose our software and press the 'Uninstall' button.
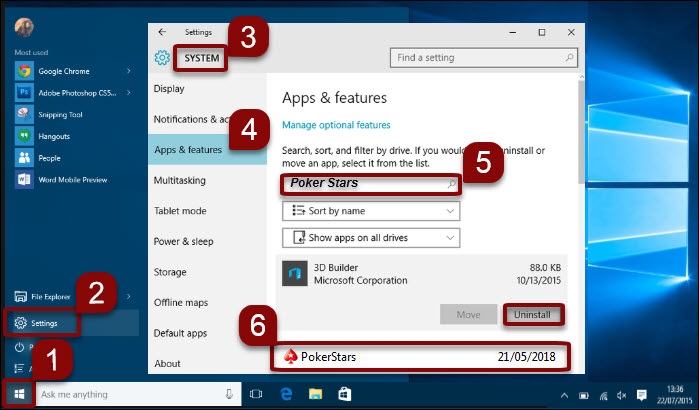
Once you uninstall our software, restart your computer. Next, download and install a fresh copy from our website.
Finally, be sure to restore the file(s) once reinstalled:
Help → Open My Settings Folder.
Close our software, then copy the file(s) back into the folder (if prompted to overwrite any files, accept).
These videos show step-by-step instructions on backing up and restoring the files:
Mac
First, we recommend that you make a backup copy of your settings and player notes files. Their filenames are:
- Settings file: The file ending in user.ini
- Player notes: notes.user.xml (where 'user' is your username)
The player notes file is only present if you have saved notes or labels on other players at the poker tables. If you don't take notes on players, just save a copy of your settings file.
How do I find these files?
To find your settings file:
- Open the Finder. On the top menu bar, choose 'Go' → 'Go to Folder...'.
- Type or copy/paste the text below into the area provided and press 'Enter':
~/Library/Preferences/ - It is the file ending in 'user.ini'.
To find your notes:
- Open the Finder. On the top menu bar, choose 'Go' → 'Go to Folder...'.
- Copy and paste the path below and press 'Go':
~/Library/Application Support/ - Scroll down and open our software's folder. It contains the notes file.
If the library folder does not display:
- Launch 'Terminal' from 'Spotlight'. You can find Spotlight in the top-right of the menu bar or press the 'Command' + 'Space bar' key combination.
- Enter this command to show the directory:
chflags nohidden ~/Library/ - Press 'Enter'.
This will show the Library folders in the Finder so that you can search for the file we mentioned. Once found, save a copy.
Uninstalling and reinstalling our software:
- Uninstall the software by dragging it into the Trash.
- Go to our website and download the .zip file again from the download section.
- Press 'Show Downloads' in Safari.
- Double-click on our software file.
- In the window that opens, drag our software into the 'Applications' folder.
- Double-click on the application folder.
- When it opens, double-click on the install file.
Restoring your files:
To restore your settings:
- Open the Finder. On the top menu bar, choose 'Go' → 'Go to Folder...'.
- Copy and paste the path below and press 'Go':
~/Library/Preferences/ - Place the file ending in user.ini back into the folder. If prompted to overwrite any file, accept.
To restore your notes, open our software and choose 'Help' → 'Open My Settings Folder'.
Close our software and copy the file back into the folder. If you're prompted to overwrite any file, accept.
Finally, to complete the process, restart your computer.
Important:
Our Mac software is unavailable in Estonia.
Android
First, remove the app from your device, then reinstall it:
- Go to 'Settings' → 'Apps & notifications' → 'See all...' (or similar depending on the model/operating system).
- Choose our app.
- Tap on the 'Uninstall' button.
- Download and install our app from the Play Store or from our website.
The instructions may vary depending on your device/operating system version. Check with the manufacturer if you need help.
Important:
Our mobile app is unavailable in Schleswig-Holstein.
iOS
First, remove the app from your device, then reinstall:
- Touch and hold our app's icon on the Home screen.
- Tap 'Remove App'.
- Press 'Delete App' to remove the app and all of its data from your iPhone/iPad.
- Download and install our app from the App Store.
The instructions may vary depending on your iOS version. Check with the manufacturer if you need help.
Did you find this article useful?
Related Articles
- Deposits: Cashier Instructions
- Withdrawals: General Cashier instructions
- Missing games or software features
- Sending us our software's log files
- Reinstall with clear cache and data (Android)
- Taking a screenshot of an error or malfunction affecting our software
- A clean reinstall of our iOS app (deleting all data including app cache)
- Desktop: Lobby issues - Clearing the application and lobby cache
- Direct bank transfer withdrawals
- Software not connecting


