ソフトウェアの再インストール
お使いのオペレーティング システムを選択して再インストール手順を確認してください。
Windows
同じフォルダーに再インストールすれば設定は失われませんが、
設定ファイルとプレイヤー メモ ファイルをバックアップしておくことをお勧めします。ファイル名は次の通りです。
- 設定ファイル:「user.ini」または「user」
- プレイヤー メモ:「notes.user.xml」(user はお客様のユーザー名)
プレイヤー メモ ファイルはポーカー テーブルでほかのプレイヤーに関するメモやラベルを保存した場合のみ作成されます。メモを取っていない場合は設定ファイルのコピーのみ保存してください。
ファイルのバックアップ方法
当ソフトウェアを起動して次の手順を行います。
[ヘルプ] > [設定フォルダーを開く]
ファイルを一時的に安全な場所にコピーします。
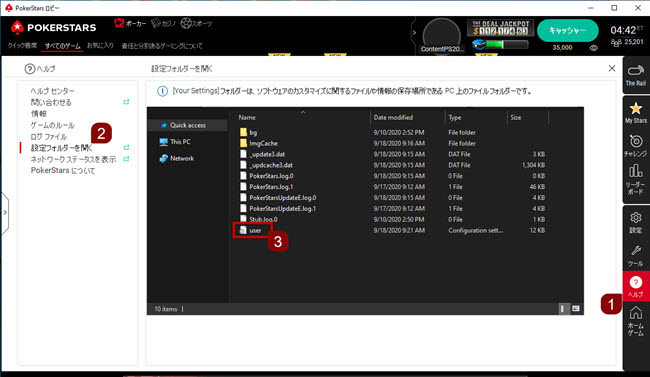
ソフトウェアを起動できない場合は設定フォルダーに移動してファイルを探します。
- Windows キー と R キーを同時に押します。
- 表示された入力欄に次の文字列を入力するかコピーして貼り付け、Enter キーを押します。
%USERPROFILE%\AppData\Local - 当ソフトウェアのフォルダーを開きます。
- user.ini (または user) と notes.user.xml (該当する場合) を探します。
- ファイルを一時的に安全な場所 (デスクトップなど) にコピーします。
ファイルのコピーを作成したら、次の手順でソフトウェアをアンインストールします。
ソフトウェアのアンインストール、再インストール、ファイルの復元
[設定] > [アプリ] > [アプリと機能]
検索バーを使用するかリストを下方にスクロールして当ソフトウェアを探し、選択して [アンインストール] をクリックします
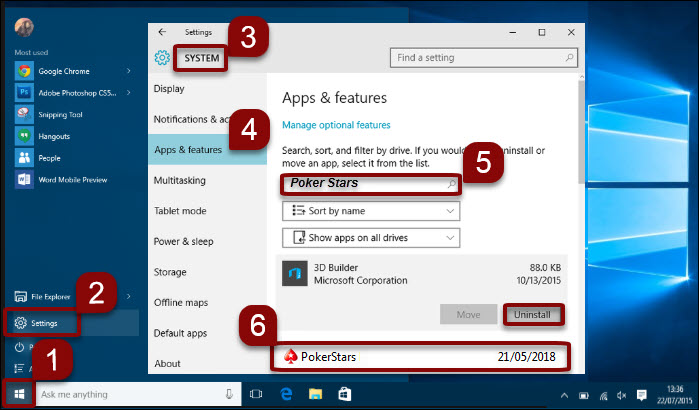
ソフトウェアのアンインストールが完了したら PC を再起動します。次に当サイトからソフトウェアを新しくダウンロードしてインストールします。
最後にファイルを元に戻します。
[ヘルプ] > [設定フォルダーを開く]
ソフトウェアを終了してファイルをフォルダーに移動します (ファイルを上書きするか訊かれたら承諾します)。
次の動画でファイルのバックアップと復元の手順をご覧になれます。
重要:
Windows 版ソフトウェアはコロラド州 (米国) ではご利用になれません。
Mac
最初に設定ファイルとプレイヤー メモ ファイルをバックアップしておくことをお勧めします。ファイル名は次の通りです。
- 設定ファイル: 末尾が「user.ini」のファイル
- プレイヤー メモ:「notes.user.xml」(user はお客様のユーザー名)
プレイヤー メモ ファイルはポーカー テーブルでほかのプレイヤーに関するメモやラベルを保存した場合のみ作成されます。メモを取っていない場合は設定ファイルのコピーのみ保存してください。
ファイルを見つける方法
設定ファイルは次の場所にあります。
- [Finder] を開いて、上部のメニュー バーから [移動] > [フォルダへ移動...] の順に選択します。
- 表示された入力欄に次の文字列を入力するかコピーして貼り付け、Enter キーを押します。
~/Library/Preferences/ - 末尾が「user.ini」のファイルを探します。
メモは次の場所にあります。
- [Finder] を開いて、上部のメニュー バーから [移動] > [フォルダへ移動...] の順に選択します。
- 下のパスをコピーして空欄に貼り付け、[移動] を押します。
~/Library/Application Support/ - 下方にスクロールして当ソフトウェアのフォルダーを開くとメモ ファイルが見つかります。
ライブラリ フォルダーが表示されていない場合:
- 「Spotlight」から「ターミナル」を起動します。「Spotlight」はメニュー バーの右上または「Command」+「スペース」 キーを押すと表示されます。
- 次のコマンドを入力してディレクトリを表示します。
chflags nohidden ~/Library/ - Enter キーを押します。
Finder に表示されたライブラリ フォルダーで前述のファイルを探します。ファイルが見つかったらコピーを保存します。
ソフトウェアのアンインストールと再インストール
- ソフトウェアをゴミ箱に移動してアンインストールします。
- 当サイトのダウンロード セクションから zip ファイルを再度ダウンロードします。
- Safari のメニューで [ダウンロードを表示] を選択します。
- 当ソフトウェアのファイルをダブルクリックします。
- 表示されたウィンドウでソフトウェアを [Applications] フォルダーにドラッグします。
- アプリケーション フォルダーをダブルクリックします。
- 表示された画面でインストールしたファイルをダブルクリックします。
ファイルの復元
次の手順で設定を元に戻します。
- [Finder] を開いて、上部のメニュー バーから [移動] > [フォルダへ移動...] の順に選択します。
- 下のパスをコピーして空欄に貼り付け、[移動] を押します。
~/Library/Preferences/ - 末尾が「user.ini」のファイルをフォルダーに戻します。ファイルを上書きするか訊かれたら承諾します。
メモ ファイルを元に戻すには、当ソフトウェアを起動して [設定] > [設定フォルダーを開く] の順に移動します。
当ソフトウェアを終了してファイルをフォルダーに戻します。ファイルを上書きするか訊かれたら承諾します。
最後に PC を再起動します。
重要:
Mac 版ソフトウェアはエストニアおよびコロラド州 (米国) ではご利用になれません。
Android
まず端末からアプリを削除して再インストールします。
- [設定] > [アプリと通知] > [すべて表示](機種 / OS によって異なります)。
- 当サイトのアプリを選択します。
- [アンインストール] ボタンをタップします。
- Play ストアまたは当サイトからアプリをダウンロードしてインストールします。
端末や OS のバージョンによって手順が異なりますのでサポートが必要な場合は製造元にお問い合わせください。
iOS
まず端末からアプリを削除して再インストールします。
- ホーム画面上のアプリのアイコンを長押しします。
- [App を削除] をタップします。
- 確認画面で [App を削除] を選択してアプリと全データを iPhone / iPad から消去します。
- App Store からアプリをダウンロードしてインストールします。
iOS のバージョンによって手順が異なりますのでサポートが必要な場合は製造元にお問い合わせください。


